はじめに
なんとなく家で飲んでて、勢いでUstreamで放映し始めたら意外な反響があって、結局1週間やってしまいました。しかし、ただ放送するだけでもつまらないのでいろいろと試してみています。
さぐりさぐり始める
- ymotongpoo's talk #1, something ymotongpoo on USTREAM. Radio
- ymotongpoo's talk #2, 2/28/10 08:33AM PST ymotongpoo on USTREAM. Radio
- ymotongpoo's talk #3, 2010/03/01 ymotongpoo on USTREAM. Radio
一番最初は特になにをするわけでもなく、だらだらとしゃべり始めたわけだけど、やっぱり回数を重ねて行くとだんだんこちら側も慣れてくる。とはいえ、やっぱり一人喋りを延々とつづけるというのは限界があるわけです。ふとなんで結構きついと感じるのか個人がラジオ的なことをやる場合と本物のラジオとの違いについて考えてみたところ
- CMがないため喋り続けないといけない
- 音楽がないため寂しい
- コーナーがないと話題が持たない
なんかがあるなあと。で、CMなんてありえないし、コーナーも用意が大変なので、まずは音楽からだなあと思ったわけです。
音楽を流すなどする
「やっぱりテーマソングが必要だろう」ということで音楽をかけてみました。音楽自体は著作権の問題があるので、著作権切れの音源が手に入るサイトからクラシック音楽を持ってきて流してみましたが、ちょっと音楽があるだけでもAMラジオっぽくなることがわかって新しい発見でした。
音が綺麗に流れるのか?という懸念はあったものの、MacBookのスピーカーから流して普通に内蔵マイクで拾った音でわりとちゃんと聞こえているみたいでした。
新しいスタイルのサテライト講座
普通サテライト講座と言ったら講師がカメラの前にいて、生徒がそれを見るという形ですよね。今回は逆のパターンでそれをやってみました。つまり生徒がカメラの前にいて、講師がチャット上で大勢いる、という形。
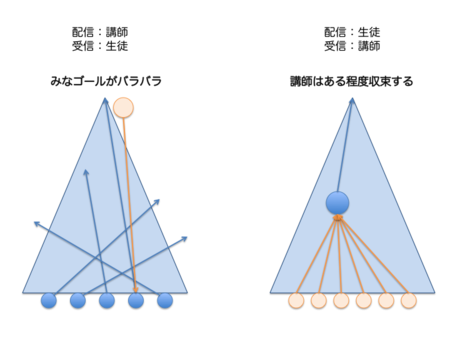
これをやってみて良かったなあと思ったのは配信側(生徒)が視聴者(講師+傍聴者)にリアルタイムで自分の考えや理解を確認できるところ。生中継+テキストチャットがあるというUstreamの特性が存分に活かされていました。
上の図でも書いたんですが、普通のサテライト講座ってリアルタイムでない上に、方向性は講師が引っ張りたい方向。これを踏み外した生徒は置いてきぼりです。対してUstreamを使っての今回のスタイルは生徒側が自分が何をしたいかを明確にして自分がいる位置をある程度示せば、講師側がより詳細な現在地やゴールへの道を指摘できるという図が成り立っています。しかも複数の講師がいるため、多少ブレがでても大筋は方向性が一致します。
Skypeでゲスト
この辺からいろいろチャレンジしたくなったので、 id:moriyoshi に協力してもらってSkypeでゲスト参加してもらいました。後述しますが、Ustreamでも一応インタビュー的なことが実現できる機能があるのですが、音声と映像の遅延が対話においてはかなり致命的にストレスフルなので、音声だけはSkypeを利用するというのが現状最適解だと思います。唇の動きはずれますが、それはあまり気にならないレベルです。
やはり一人喋りが続いていて限界を感じていただけに、ゲストが一人いるだけでだいぶ安定した喋りとテンションが保てました。
役立ったTips
チャットをちょっと便利にする
下のコマンドを打てば「URLを貼る」「Guestがチャットに参加する」が可能になる。
/mode #<サイト名> -Um
画面にテキストを表示する
ここから配信している動画の画面にテロップや他の物を表示させる方法について見ていきます。自分が試した限り「生放送の動画だけ」でしか使えないみたいなので、あとで録画された動画に反映させようと思ったら別な方法を考えなければならないと思います。
最初は画面にテロップなどのテキストを表示する方法です。まずText & Videosのタブを開きます。
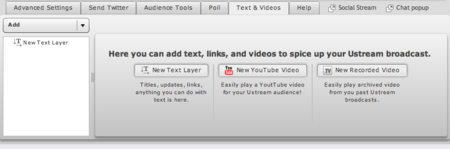
初めて何かを表示させる場合はNew Text Layerのボタンを押します。表示されたテキストボックスに表示させたい文字を入力します。もし今までに表示させたものを使い回したいなら左に過去のTextが出ているのでそれを選択して再利用することもできます。
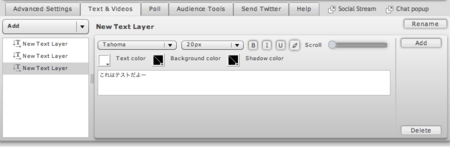
書き終わったら右側にあるAddのボタンを押すと画面の右側に表示させる候補のオブジェクトとしてリストに入ります。表示させたい場合はPush on airというボタンを押せば視聴者に見えるようになります。位置やボックスの大きさを調整したい場合はShow previewで確認してください。
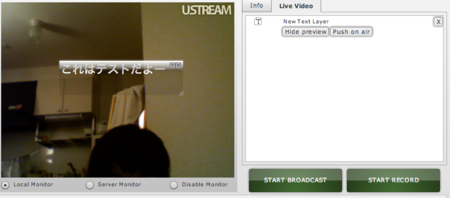
画面にYouTubeや過去にUstreamで撮った動画を表示する
これもText&Videosのタブから行きます。先程の画面を見るとYouTubeや過去のUstreamの動画を選択するボタンが見えると思いますので、そちらのボタンを押せば簡単に出来ます。
YouTubeの場合はそのURLを入力します。表示のさせ方はTextと同様。
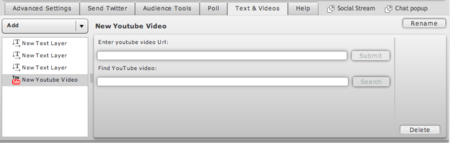
過去のustreamの場合はリストから選択します。
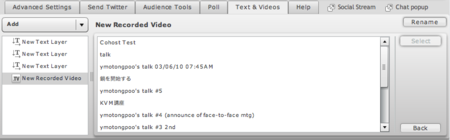
画面に他のUstreamを表示する
録画の画面からは見えないですが、下記の動画では id:moriyoshi にゲストとして登場してもらいました。イメージとしてはテレビでの中継先とスタジオを同時に表示してる映像。
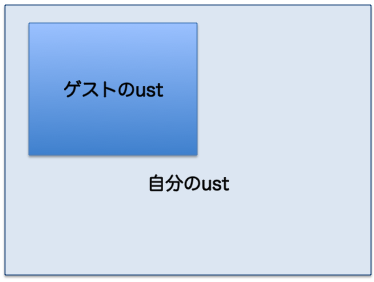
現状Ustreamが持っている機能としては一番面白い機能なんじゃないかなあとおもうんですが、前述したように音声と映像の遅延の関係で、会話をするにはちょっとつらいかなというところ。インタビューなどをしたいときは音声だけSkypeにするのがいいかなと思います。
おわりに
いまは割と頻繁にラジオ的な事やってますが、すぐに辞めるかも知れません。が、やるときはTwitterで #BBDD というハッシュタグつけてやってるので暇があったら見てやってください。